Ad-Awareのインストール
このページでは、WindowsVistaでのAd-Awareのインストールについて説明します。その他のOSですと、手順や表示されるメッセージが多少異なります。
Ad-Awareインストール方法
ダウンロードした無料版のAd-Awareのインストール方法について説明します。
ダウンロード方法についてはこちら
→Ad-Awareのダウンロード
Ad-Awareインストール手順
Ad-Awareのインストールについて説明します。
インストールは必ず管理者権限のユーザーで行ってください。
1.Ad-Awareインストールプログラム起動
Ad-Awareをインストールするには、ダウンロードした「Ad-AwareInstallation」という名前の実行ファイルを起動します。
デスクトップにダウンロードした場合は、下図のようなアイコンのファイルがあります。これがインストールプログラムです。
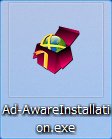
2.インストールプログラム実行
実行すると、以下のような表示が現れれる事があります。ここでは、「実行」をクリックしてください。
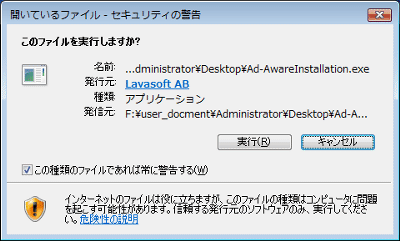
3.インストールウィザード表示
次の画面が表示されるまで、そのまま待ってください。
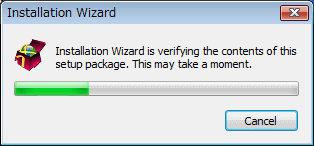
4.セットアップ言語の設定
「Japanease」と表示されていれば、このまま「OK」をクリックしてください。次の画面が表示されるのに、しばらく時間の掛かる場合があるようです。
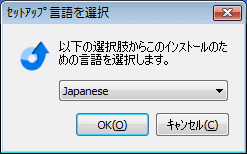
5.Ad-Awareインストールプログラムへようこそ
「次へ」をクリックします。
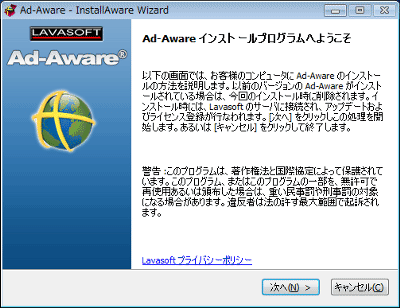
6.使用許諾契約
使用許諾契約の諸条件に同意する場合は、「使用許諾契約の諸条件に同意します」と表示されている左の□をクリックしチェックをつけます。チェックを付けた後に、「インストール」をクリックしてください。
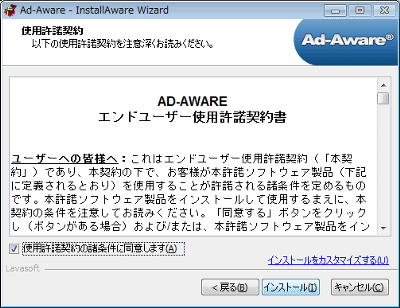
7.Google Chrome(グーグルクロム)
「Ad-Awareのみをインストールする」をクリックしてください。Ad-Awareを利用するのに、Google Chromeは必要ありません。
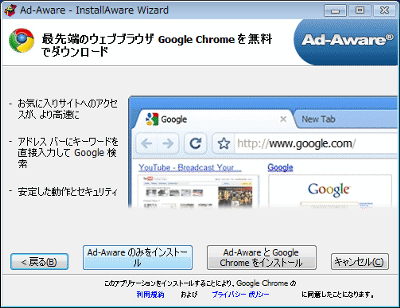
8.インストールの確認
「インストール」をクリックするとインストールが開始されます。
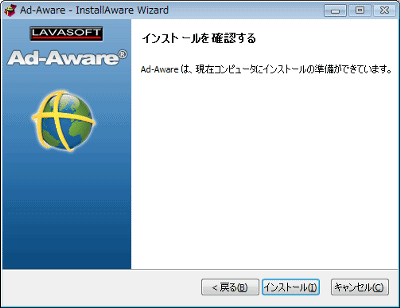
9.インストール中
インストール中です。インストールは数分かかる場合があります。そのまま待ってください。
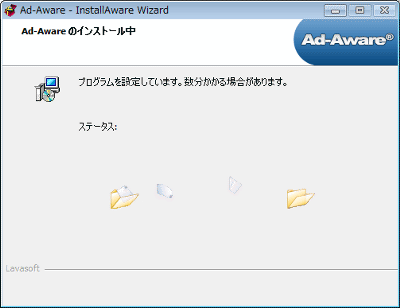
10.インストール完了
インストールが完了しました。
Ad-Awareを使うには、インストール後にコンピュータを再起動させる必要があります。すぐに再起動するには、このまま「終了」をクリックしてください。更新マネージャが終了した後に自動で再起動されます。(「11.更新マネージャ」参照)
あとで再起動する場合は、「今すぐ再起動して、Ad-Awareを実行」と表示されている左の□をクリックしチェックをはずし、「終了」をクリックしてください。
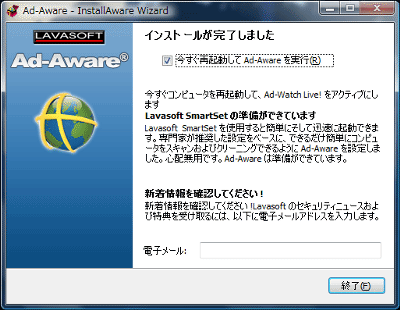
11.更新マネージャ
「10.インストール完了」を終了すると、以下のような更新マネージャが起動します。 これは、Ad-Awareの各種設定の初期化やファイルの更新などを行うものですので、そのまま処理を実行させてください。このウィンドウが邪魔な場合は、最小化などをすると良いです。
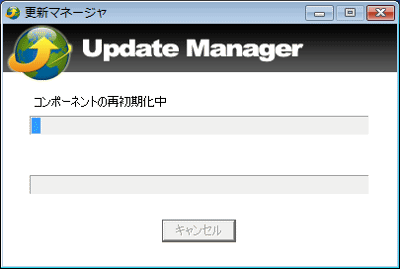
12.Ad-Awareの初回起動時
インストール直後の初回起動時に、以下のようなウィンドウが表示されます。 無料版のAd-Awareには関係ないので、「閉じる」をクリックしてください。
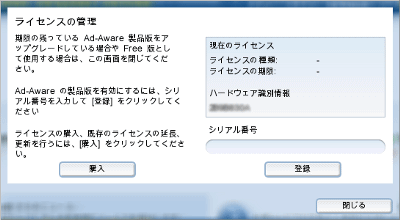
こちらも「OK」をクリックしてください。
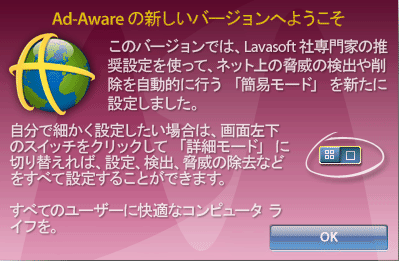
次は、Ad-Awareの使い方
続けてAd-Awareでスパイウェアの削除などを行う場合は以下のページを参照してください。
→Ad-Awareの使い方
