Ad-Awareの詳細モードの使い方
スパイウェア対策として使える無料版のAd-Awareの詳細モードの使い方について説明します。
Ad-Aware 詳細モード
以下の画面がAd-Awareの詳細モードのメイン画面です。
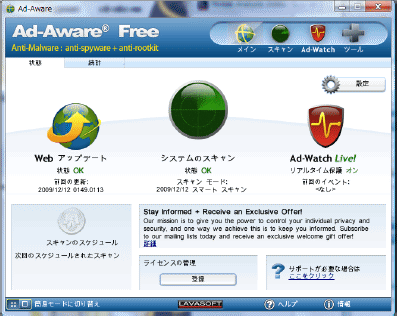
この画面は、詳細モード画面となっています。
簡易モード画面に戻したい場合は、以下のページを参照してください。
→簡易モード画面を表示する。
Ad-Awareの使い方(詳細モード)
Ad-Awareの詳細モードでの基本的な使用方法を説明します。
→簡易モード画面の使い方はこちら
1.設定画面について(詳細モード)
詳細モードでは、設定画面にてAd-Awareの各種設定をする事ができます。
設定画面を表示するには、以下の場所をクリックしてください。
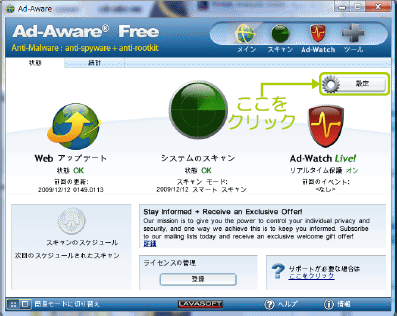
(1) 更新の設定(詳細モード)
スパイウェア定義ファイルなどの更新の設定ができます。初期状態では、自動で更新するようになっています。 通常はこのままの設定で問題ありません。
自動で更新するのをやめたい場合などは、設定を変更してください。
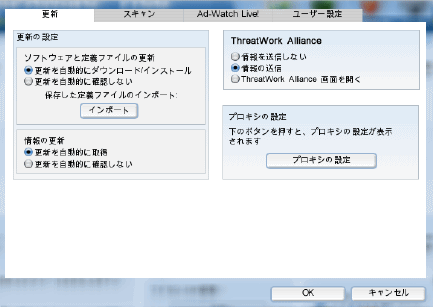
(2) スキャンの設定(詳細モード)
スキャンプロファイルの設定をする事ができます。
スキャン対象となるファイルや場所を設定することで、独自のスキャンモードを作る事ができます。
ここで設定したプロファイルは、詳細モードでのスキャンで利用する事ができます。
→システムのスキャンをする。(詳細モード)
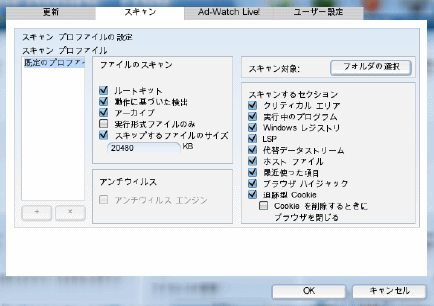
(3) Ad Watch Live!の設定(詳細モード)
Ad Watch Live!がリアルタイムで監視する項目の設定ができます。 しかし、無料版のAd-Awareでは、「Ad Watch Live!モジュール」の「プロセスの保護」のON/OFF程度の設定しかできません。
レジストリの保護、ネットワークの保護のモジュールは利用できません。また、検索レイヤーも利用できません。
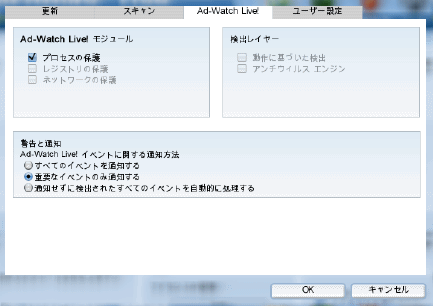
(4) ユーザー設定(詳細モード)
ユーザー設定では、スキン(見た目)、タスクトレイ上(通知領域)のアイコンの表示/非表示、表示言語の設定などができます。
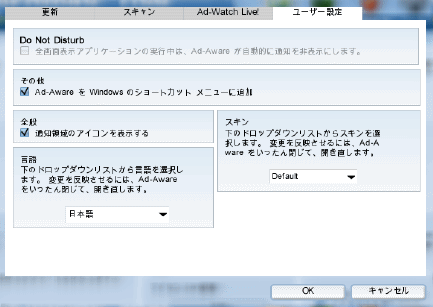
2.システムのスキャンをする(詳細モード)
詳細モードのシステムスキャンは、スキャン方法の種類を3つから選ぶ事ができます。
スキャン方法の選択画面を表示するには、以下の場所をクリックしてください。
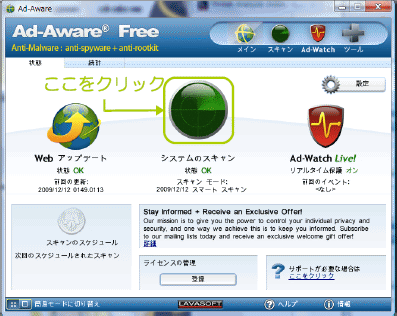
(1) スキャンモードの選択(詳細モード)
「スマートスキャン」「完全スキャン」「プロファイルスキャン」の3つからスキャンモードの選択ができます。
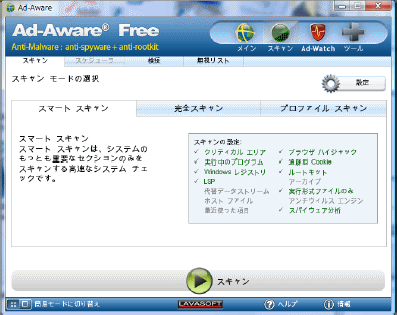
| 説明 | |
|---|---|
| スマートスキャン | スマートスキャンは、重要な箇所のみをスキャンするため、スキャン時間が比較的短時間で終了します。 その代わり、すべての箇所をスキャンしないため、スパイウェアなどの見逃しが発生する可能性があります。 |
| 完全スキャン | 完全スキャンは、コンピュータのすべての箇所をスキャンします。 スキャン時間は長くなりますが、スマートスキャンで見逃したスパイウェアなども発見できる可能性があります。 |
| プロファイルスキャン | プロファイルスキャンは、設定画面の「スキャンの設定(詳細モード)」 で設定したスキャン対象となるファイルや場所のみをスキャンすることができます。 |
(2) スキャン開始(詳細モード)
詳細モードでスキャンを開始するには、 スキャンモードの選択後に以下の場所をクリックしてください。
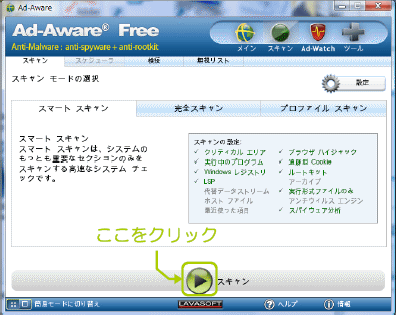
(3) スキャン結果(詳細モード)
スキャンが完了し、スパイウェアなどが発見された場合は以下のような画面となります。 簡易モードでのスキャンと違い、この状態では、スパイウェアなどの削除や隔離などの処理はされていません。 次の手順で、処理を手動で行ってください。
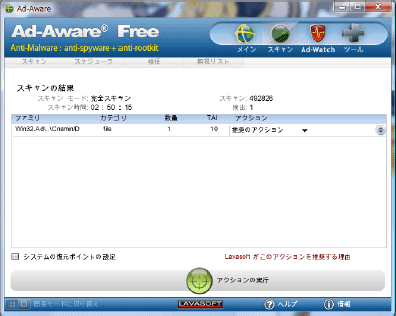
(4) 処理を選択する(詳細モード)
検出されたスパイウェアなどの処理は、種類ごと、または個別に処理を選択することができます。また、選択しなくても、Ad-Awareの推奨の処理が自動で選択されているので、このままの状態で処理を実行する事もできます。
処理を選択するには、以下の場所をクリックしてください。
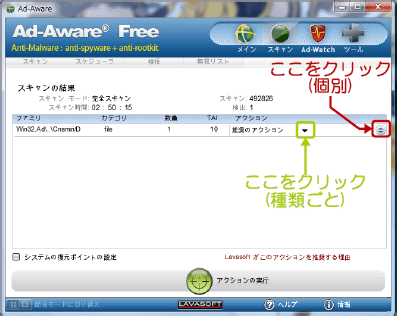
◆検出されたスパイウェアなどの処理について
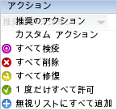 自分で処理を選択する場合は、右図のようなメニューが表示されます。
このメニューから処理を選択してください。
自分で処理を選択する場合は、右図のようなメニューが表示されます。
このメニューから処理を選択してください。
各処理の説明は、以下の通りです。
| 説明 | |
|---|---|
| すべて検疫 |
検出されたスパイウェアなど(オブジェクト)のバックアップを取り、隔離します。
隔離することでインストールしているソフトウェアに不具合などが発生した場合に、 バックアップを元に戻す事で、不具合を直す事ができます。 →隔離オブジェクトの操作について |
| すべて削除 | 検出されたスパイウェアなどを削除します。 インストールされているソフトウェアなどによっては、 検出されたオブジェクトを削除する事によって、問題の発生する可能性があります。 このような問題が発生する可能性があるときには、「検疫」を選択するとよいです。 |
| 一度だけすべて許可 | 検出されたスパイウェアなどを、今回だけ何も処理をせずに放置します。無視リストなどに入るわけでは無いため、このままだと次回のスキャンで再び検出されます。 |
| 無視リストにすべて追加 |
検出されたスパイウェアなどを、次回以降のスキャンでは、存在していても無視し検出しないようにします。 →無視リストのオブジェクトの操作について |
処理を選択したら実行してください。
(5) アクションの実行(詳細モード)
アクション(処理)を実行するには、以下の場所をクリックしてください。
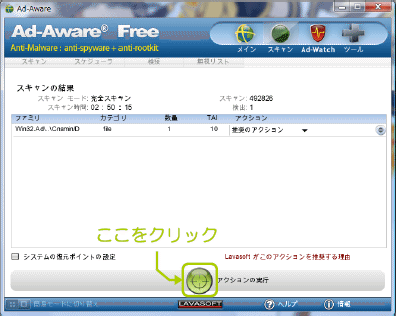
(6) 隔離オブジェクトと無視リストのオブジェクトの操作
検出されたスパイウェアなどを、検疫または無視リストに入れた場合、 「検疫」「無視リスト」の画面で見ることができます。
これらのオブジェクトを見るには、以下の場所をクリックしてください。
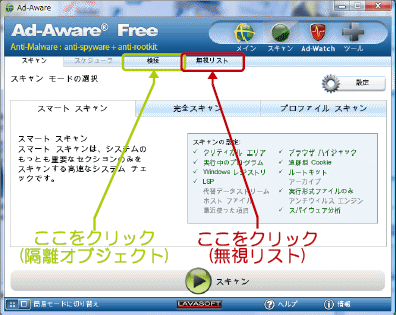
検疫または無視リストに入れたオブジェクトをリストから元に戻すなどの処理を行うことができます。
3.簡易モードへの切り替えをする(詳細モード)
簡易モードを表示するには、以下の場所をクリックしてください。
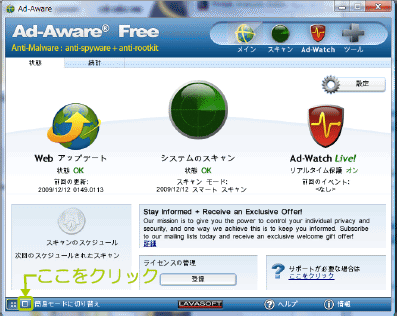
簡易モードから詳細モードに戻すには、以下を参照してください。
→詳細モード画面を表示する。
簡易モードの説明はこちら
簡易モードの説明は、以下のページを参照してください。
→Ad-Awareの簡易モードの使い方
