Ad-Awareの簡易モードの使い方
スパイウェア対策として使える無料版のAd-Awareの簡易モードの使い方について説明します。
Ad-Aware 簡易モード
以下の画面がAd-Awareの簡易モードのメイン画面です。
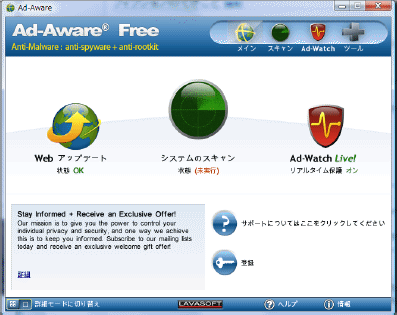
この画面は、簡易モード画面となっています。各種設定などを行う場合は、詳細モード画面を表示しましょう。
→詳細モード画面を表示する。
Ad-Awareの使い方(簡易モード)
簡易モード画面を使用したAd-Awareの基本的な使用方法を説明します。
→詳細モード画面の使い方はこちら
1.システムのスキャンをする(簡易モード)
コンピュータ内に、スパイウェアなどが存在しないかをスキャンするには、「システムのスキャン」を実行します。
手動でスキャンを実行するには、以下の場所をクリックしてください。
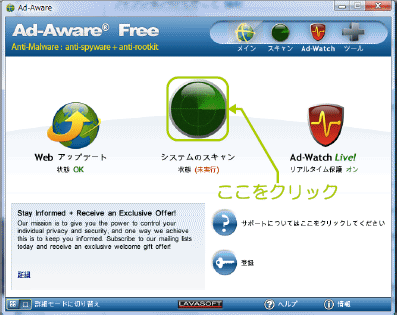
(1) スキャン実行中(簡易モード)
スキャンを実行すると以下の画面になります。 スキャン方法の種類によっては、たいへん時間の掛かる場合があります。
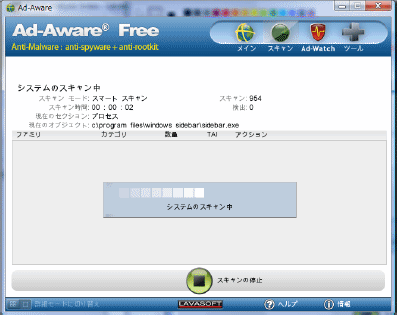
スキャンが完了すると、次のスキャン結果画面が表示されます。
(2) スキャン結果画面(簡易モード)
スキャンが完了し、スパイウェアなどが発見された場合は、以下のような画面になります。
発見されたスパイウェアなどは、簡易モードでは自動的に削除や駆除などの処理が行われます。自分で処理を選択したい場合は、詳細モードよりスキャンを行ってください。
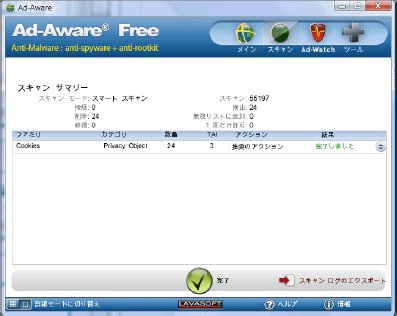
また、スパイウェアなどが発見されなかった場合は、以下のような画面が表示されます。
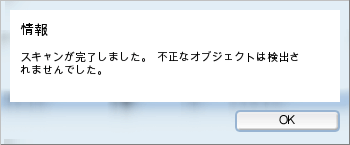
(3) スキャンを終了する(簡易モード)
スキャンを終了しメイン画面に戻るには、以下の場所をクリックしてください。
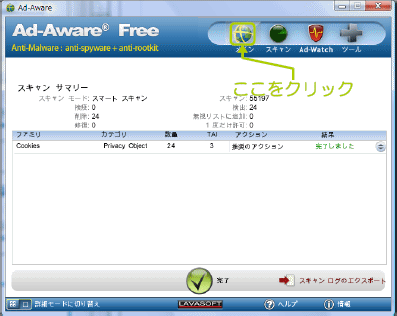
2.Webアップデートをする(簡易モード)
Webアップデートをクリックすると、更新マネージャが表示されスパイウェア定義ファイルなどの更新が行われます。 通常は、自動で更新されるため手動で毎々更新する必要はありません。
アップデートを手動でするには、以下の場所をクリックしてください。
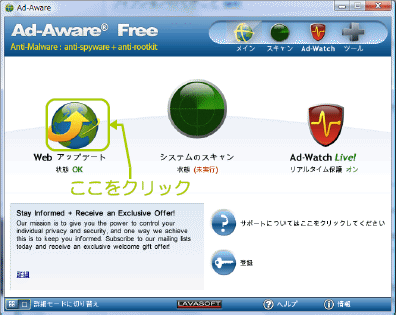
3.Ad-Watch Live!について(簡易モード)
Ad-Awareには、起動または実行を試みる不正なプログラムを監視するAd-Watch Live!という機能があります。
簡易画面では、以下の場所をクリックすることでAd-Watch Live!の状態を確認できます。
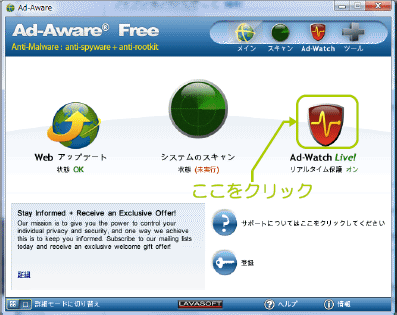
詳しくは詳細モードでの説明で行います。
→Ad-Watch Live!の設定をする。
4.詳細モードへの切り替えをする(簡易モード)
詳細モード画面を表示すると、スキャンモードの設定などが可能となります。
詳細モードを表示するには、以下の場所をクリックしてください。
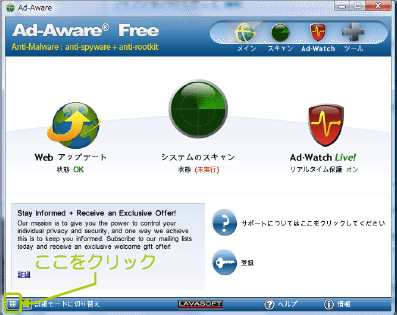
詳細モード表示後に、簡易モードに戻すこともできます。
→簡易モード画面を表示する。
詳細モードの説明はこちら
詳細モードの説明は、以下のページを参照してください。
→Ad-Awareの詳細モードの使い方
